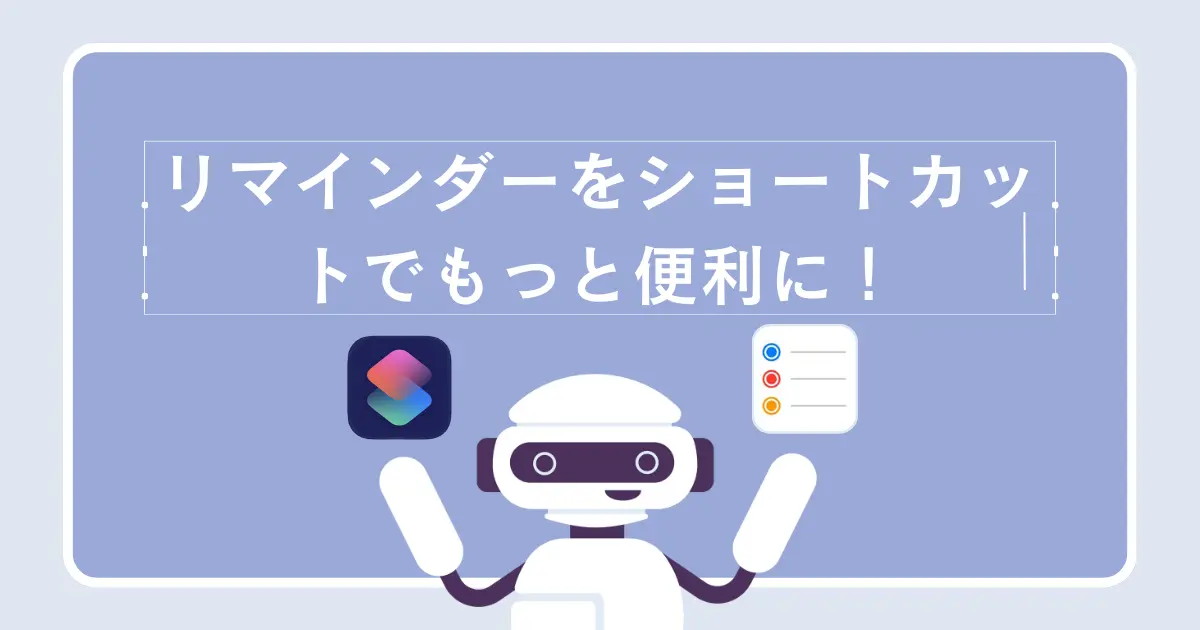ポイント
本日は私が仕事でも利用しているCanvaというツールをご紹介したいと思います。
取引先の方からも、作成したデザインが読みやすく分かりやすいとの高評価をいただいています。
Canvaのデザイン方法は、別の上手な方がインスタグラムで詳しく紹介されているので、最後にそのアカウントを紹介させていただきますね。
Canvaとは
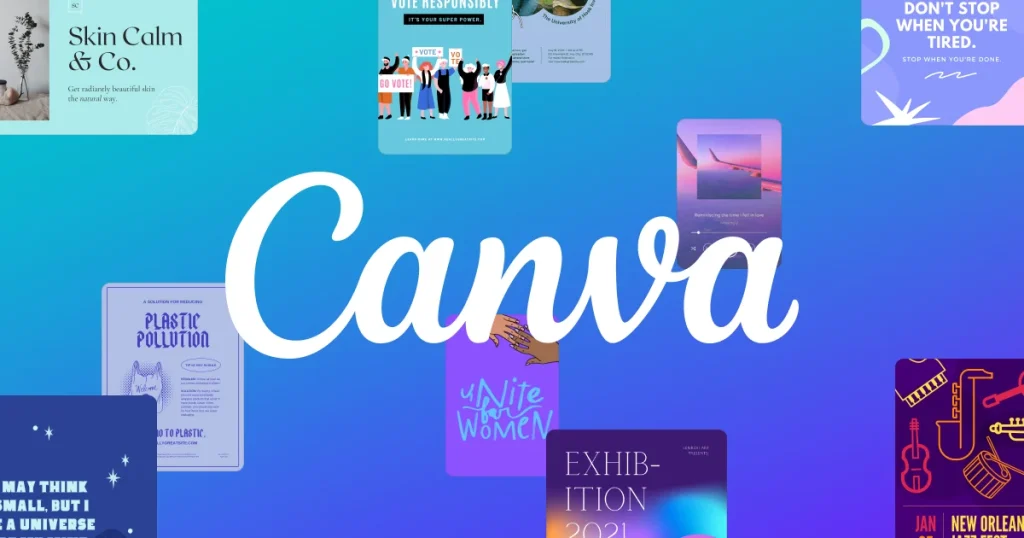
Canvaは、オンラインで使える無料のグラフィックデザインツールです。61万点ものテンプレートと、1億点の素材(写真、動画、イラスト、音楽)があり、ドラッグ&ドロップの簡単操作で誰でも簡単にあらゆるデザインを作成できます。パソコンはもちろん、スマートフォンやタブレットでも使えます。Canvaで作成したデザインを数クリックで印刷注文できる「Canvaプリント」と呼ばれる印刷サービスも提供しています。
誰でも簡単にデザインができる無料ツール「Canva」とは?Canvaの基本機能と人気テンプレートを徹底解説
Canvaのメリットとデメリット
Canvaは便利なツールですが、メリットとデメリットがあります。個人的な見解を述べさせていただきます。
メリットとしては、初心者でも直感的に使えるインターフェースが魅力です。誰でもすぐに美しいデザインを作れるようになります。また、デザインの手間を大幅に省ける豊富なテンプレートと素材が用意されているのも大きな利点です。チームでのコラボレーションにも適しており、複数人が同時に編集できる共同作業機能があります。
一方で、デメリットとしては、高度な編集機能に制限があり、プロ並みのデザインニーズには対応しきれない面があります。無料版では機能や素材が限定されているため、有料版への課金が必要になる場合があります。さらにCanvaはオンラインツールなので、オフラインでの作業が難しいというデメリットも挙げられます。
ただ、私自身はこれらのデメリットを踏まえても、Canvaの利点は十分に大きいと考えています。デザインが苦手な方でも、豊富なテンプレートの発想次第で十分に活用できるはずです。商用利用も可能ですから、ビジネスシーンで会社の営業資料や固定フォーマット以外のデザインとして役立つこと間違いなしです。ぜひ一度覗いてみてはいかがでしょうか。
Canvaを使う上での注意事項
Canvaは商用利用可能ですが、無加工の素材をそのまま販売したり、商標登録に使用したりするのは許可されていません。そのため、素材を少しでも編集加工すれば利用できるよう気をつける必要があります。
Canvaは商用利用可能!Canvaで許可されている商用利用と禁止事項について分かりやすく解説します
- Canvaの素材(写真・音楽・動画など)を無加工の状態で、販売、再配布、クレジットの取得を行う
- Canvaで作成したデザインをつかって商標登録をする
- Canvaの素材をストックフォトサービスなどのサイトで販売する
アイキャッチを作ってみよう
それでは実際に、ブログのアイキャッチ画像の作成方法を説明しましょう。
一般的なアイキャッチ画像のサイズは1200px×630pxなので、その規格のテンプレートを選びます。
注目したいのは「はてなブログアイキャッチ」テンプレートです。はてなブログのサイズに合わせて設計されているので、そのまま使えば完璧です。無料のみで検索すると、有料のテンプレートが非表示になるので便利ですね。
はてなブログアイキャッチ や note記事見出し画像 と検索
(note記事見出し画像はサイズは1280px × 670pxのため多少調整が必要)
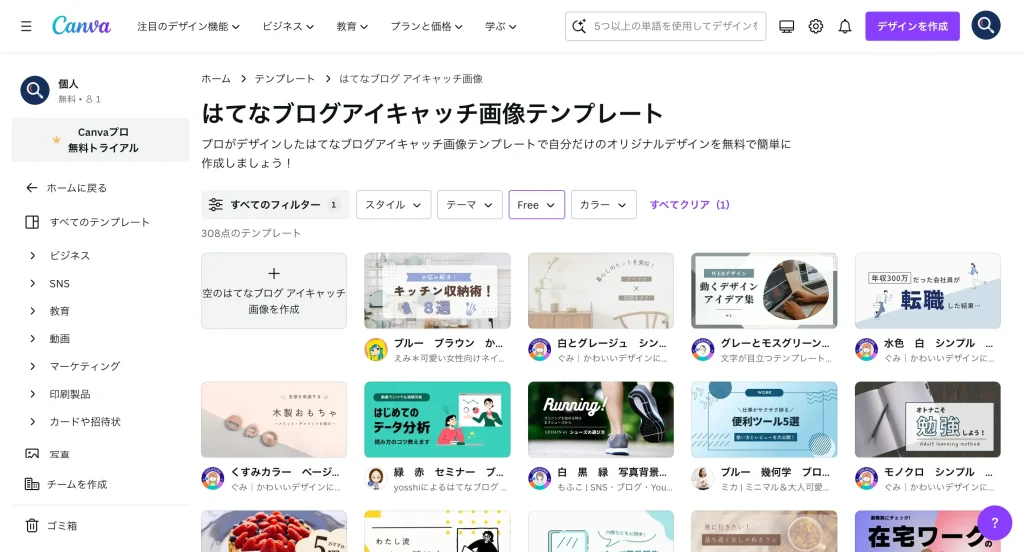
これがはてなブログアイキャッチ画像で検索すると表示される一覧です。
ちょうど、上段右から2番目が以前作成使ったものになるので、こちらを例に手順を説明していこうと思います。
作り方
使用したい画像をアップロードする
まずは使いたい画像をアップロードしてテンプレートの写真と差し替えます。
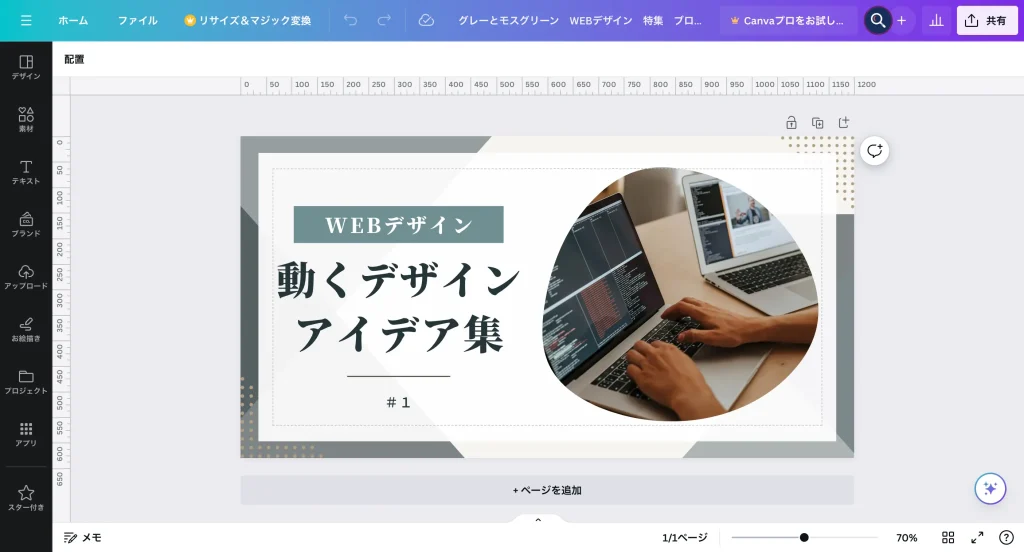
画像を差し替える
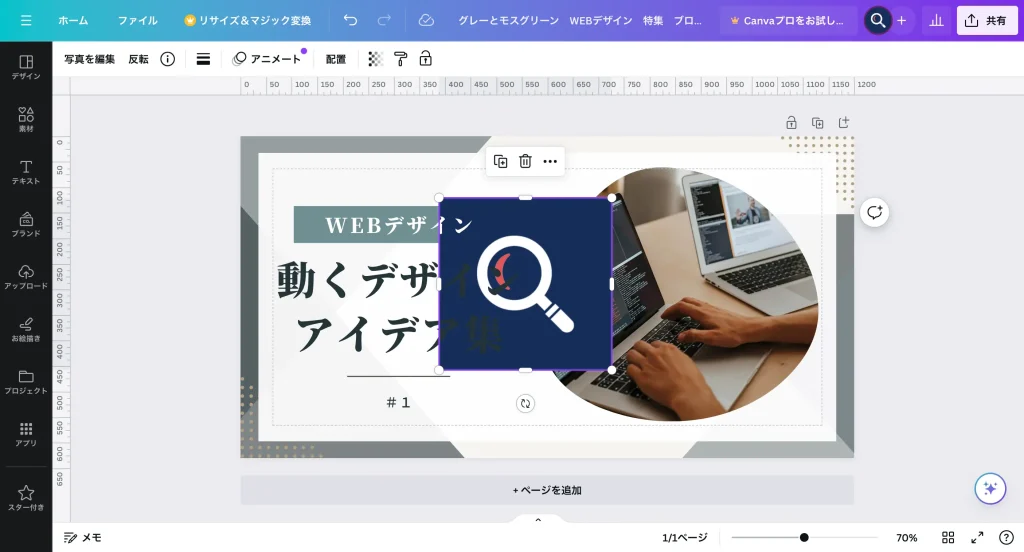
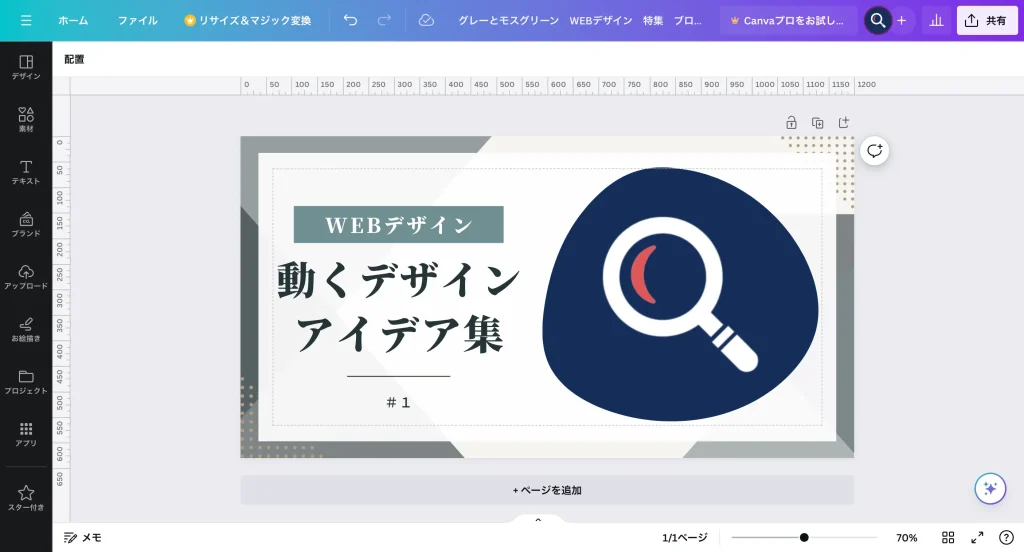
画像をアップロードして、選択をすると①のように画面上に表示されます。
その画像をドラッグすると、②のように差し替えられます。
※この形は写真フレームで変更することができます。次をご参照ください。
写真フレームを変えてみよう
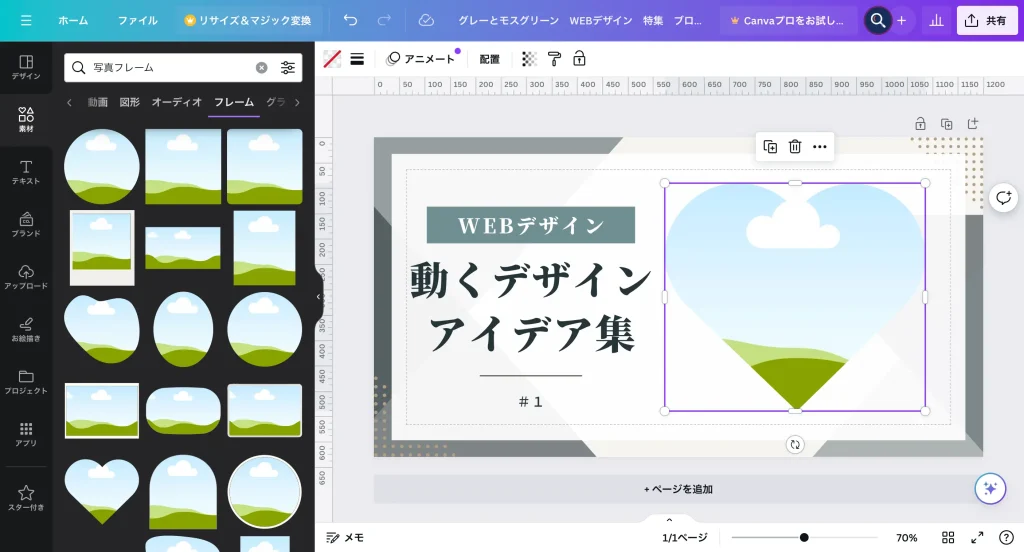
素材から検索で、写真フレームと検索してみましょう!
タブをフレームのみにすると、上記のように写真フレームだけが表示されます。
お気に入りのフレームを選択すれば、写真がその形に型取られます。
アップロードする写真によって、フレームに当てはめた時に思い通りに表示されない場合があります。
その際は、切り抜きを使用して調整することが可能です。
Canva(キャンバ)フレームの使い方!!フレームの中に写真が入らない時の対策方法は素材を切り抜き【パソコン版】|自由な風の中で
ダウンロード
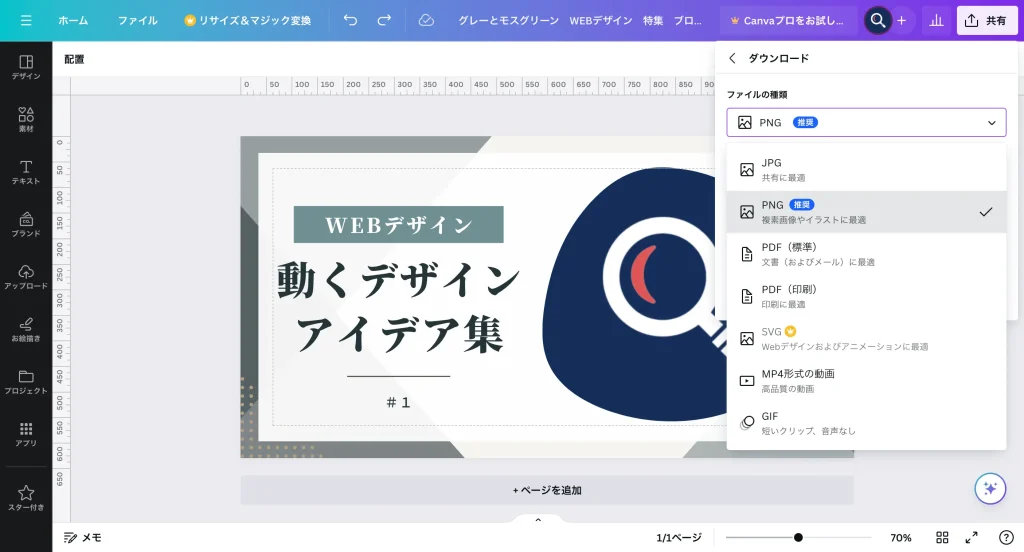
右上の共有から【ダウンロード】を選択するとファイルの種類が選択できます。ブログで使用するので、PNGで出力で選択していますが、JPGであったりPDFでの出力も可能です。
まとめ
Canvaには企画書やプレゼン資料のテンプレートなど、さまざまな用途のデザインに利用できるものが揃っています。PowerPointの代替ツールとしても役立つのではないでしょうか。
Canvaでデザイン力アップを目指すなら、使い方のポイントをインスタグラムで発信している「Canvaであなたを爆上げデザイナー|むかいさやか」さんの投稿を参考にするのがおすすめです。
デザインに興味があればCanvaは必見のツールです。皆さんも気軽に使ってみてはいかがですか。