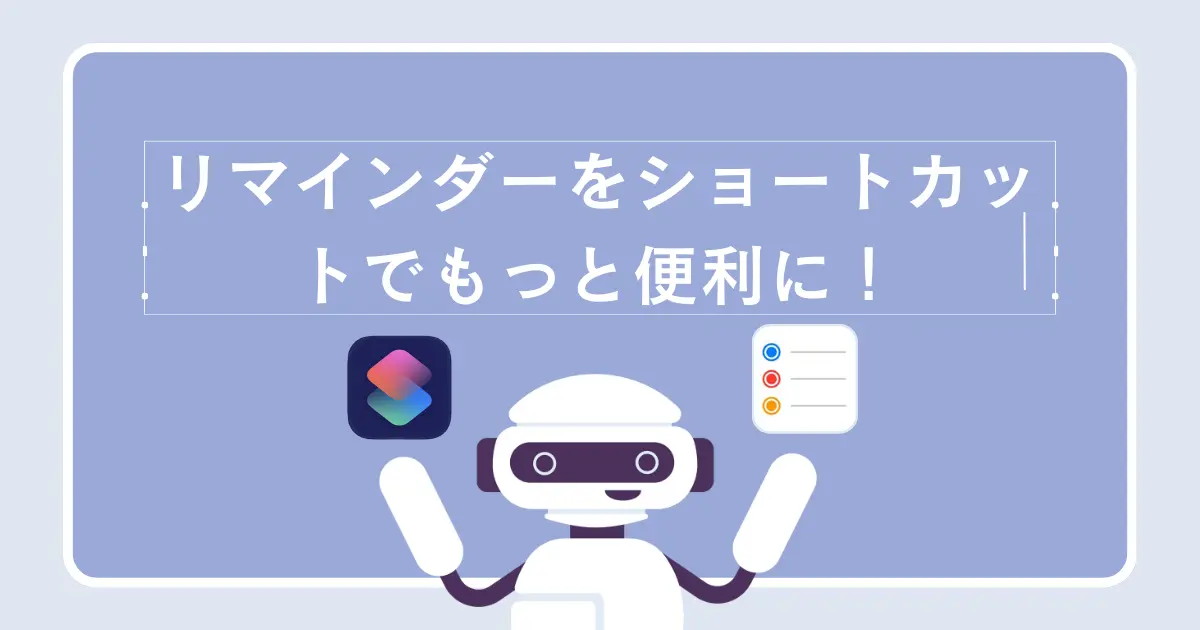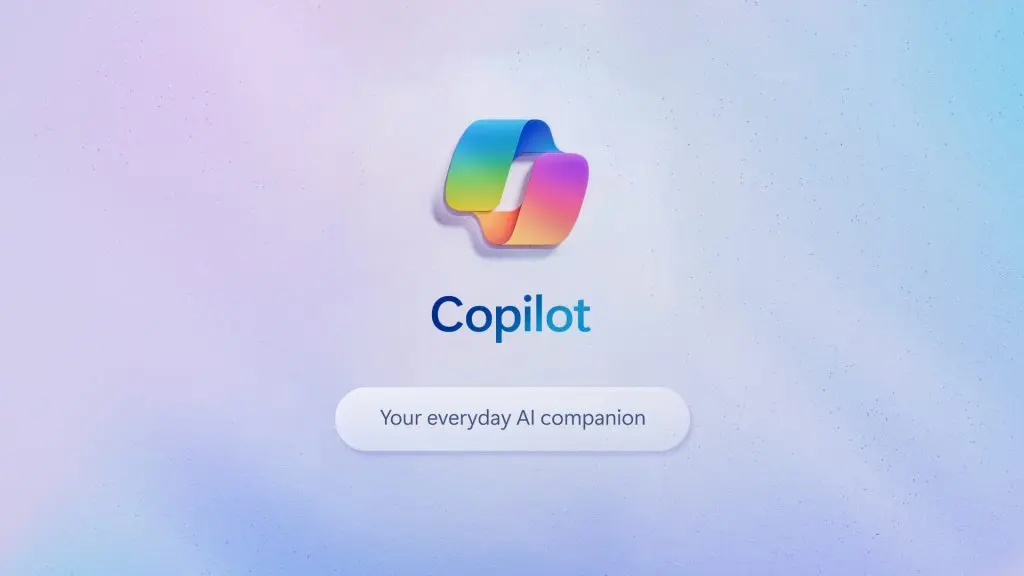今月は結構スパン短めに更新ができて、とても嬉しい気分です。
さて本日は、ショートカットのiPhone / iPadで<リマインダー>にタイトルとURLを追加する方法を
書いていこうと思います。
個人的な使い方なのですが、別の使い方でも使えると思いますので、ぜひ御覧ください。
使用している状況 / 使い方
iPhoneで使用することが多いのですが、Webページを見ていて「購入したい!」とおもったらメモしているのですが、週末の買い物や百均で買いたいものなどをまとめているといった感じです。
私の使い方は上記のような使い方ですが、リーディングリストや観光地先での寄りたい場所リスト、誰かへのプレゼントリストなど様々な使い方ができると思います。
純正のリマインダーを使用しているので、サードパーティ製アプリとは違い今後も使える点も良いかと思われます。
実際の動き
Webページを開く

共有ボタンからショートカットを起動する
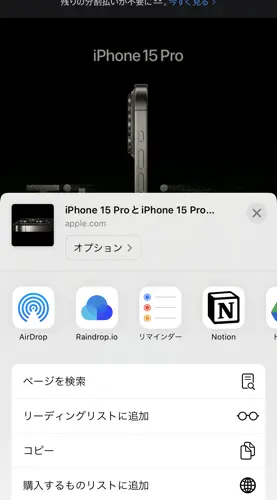
一番下にある「購入するものリスト」をタップする
リマインダーの「購入するもの」リストに追加される
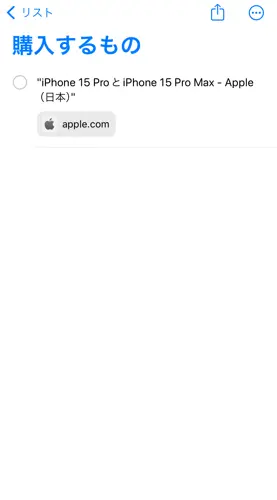
そこまで重くない処理なので、すぐに追加されます。タイトルとURLが別れているので、URL部分をタップすれば、設定しているブラウザが開かれます。
ショートカットの作り方
予めショートカットで登録するリマインダーのリストを作成しておいてください。
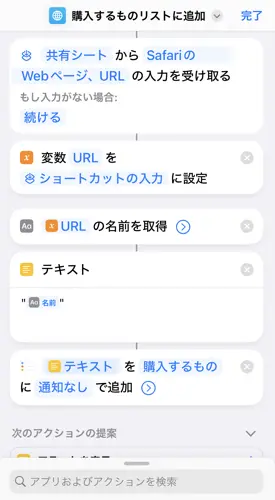
最終的にこの画像のようにしていきます。
- ショートカットアプリを開く
- アクションを追加→検索で”変数”と入力
- 変数を設定
- 変数名を”URL”と入力 入力を”ショートカットの入力”に設定
- 変数の入力が済むと、その上に〜〜入力を受け取るというアクションが追加される
- 指定なしを”共有シートに表示”にオン
- 種類をWebの”safariのWebページ””URL”をオン ※それ以外はオフ
- 下部のアプリおよびアクションを検索に”名前”と入力
- 入力部分が”URL”になっているか確認
- 下部のアプリおよびアクションを検索に”テキスト”と入力
- 一番上のテキストを選択し、中身を”Aa名前”を選択
- リマインダーを追加し、”新規リマインダー”を設定
- リマインダー部分を”テキスト”に設定
- 14.追加するリストを設定
- 15.リマインダーの>をタップし、URLを”URL”に設定
以上で、完成になります。 お疲れ様でした。