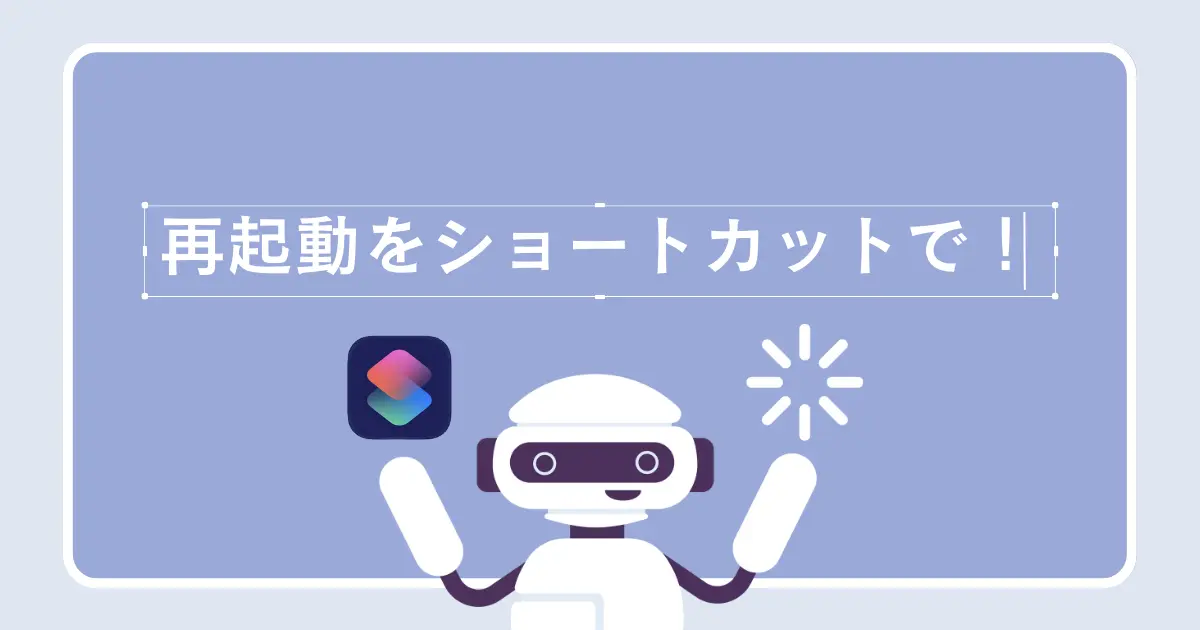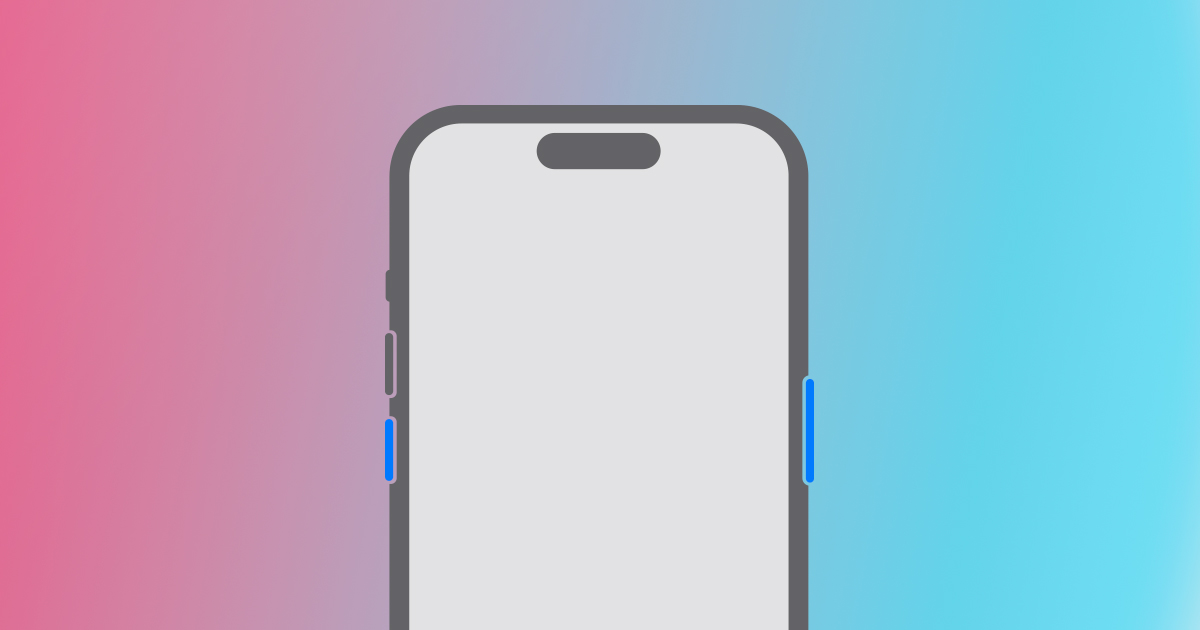最近Apple watchの部分が日焼けしないせいで白くなってしまい困っている私です。
さて、本日はiPhoneやiPadでの再起動を簡単に行う方法をご紹介いたします。
最近といいますか、iPhone自体の機種が新しくなるに連れて調子悪いな感じることが多くなってきた印象です。昔はそんなに再起動していなかったように思いますが…(もしかして使いすぎ!?)
ここではちょっと調子が悪いなというときに使う手段となりますので、
iPhone/iPadが反応しない、電源オフにしてから電源をいれることができないというような場合は強制的に再起動することをおすすめします。
ボタンの長押しからの開放と利点
本来であればホームボタンや、音量の調節(下)サイドボタンなどを使って再起動をするものですが、より簡単に行う方法があります。AssistiveTouchを使った方法なのですが、これをショートカットと連携させることでAssistiveTouch自体のオンオフの作業もなくします。
利点ですが、AssistiveTouchの長押しを使用する為、iPadでも簡単にできます。
また、ボタンでの再起動だと画面が暗くなった後電源を入れる必要がありますが、この方法だと電源が落ちた後電源が入ります。 PCでもある再起動と一緒ですね。
やりかた
AssistiveTouchの設定
「設定」→「アクセシビリティ」→「タッチ」→「AssistiveTouch」→AssistiveTouchをオン
→「※カスタムアクション」→「長押し」→「再起動」を選択→※長押し継続時間を設定
※カスタムアクションはシングルタップでもダブルタップでも再起動をセットできるので、ご自身にあった設定を行ってください。
※長押し継続時間は任意に決めることができるので、こちらもご自身にあった設定をしてください。
ショートカットの作成
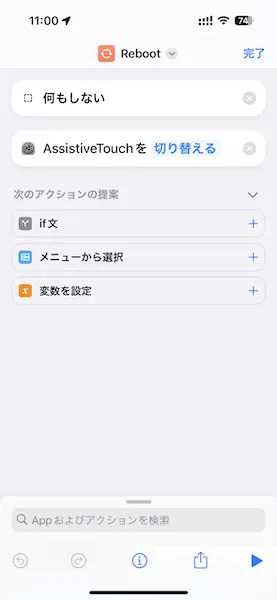
ショートカットの右上の「+」から作成します。
検索窓からAssistiveTouchと入力すれば、「AssistiveTouchを設定」が表示されるので、これをタップ
AssistiveTouchを”オン”に”変更”と追加されるので、”変更”をタップして切り替えるに変更します。
※画像で「何もしない」という項目が追加されていますが、設定のアイコンが出てきてしまうため
追加しておりますが、特に問題ないということであればAssistiveTouchを切り替えるだけで問題ありません。
ショートカットへのアクセス
ショートカットへのアクセスはし易いほうがいいと思います。
今回の場合では、再起動という項目で頻繁に行わないと思いますがすぐアクセスできる場所に配置することでとても便利になりますので、下記を参考にしていてください。
左の画像のようにショートカットの名前横、下矢印からホーム画面に追加するのでも良いですし、
右の画像のように、ウィジェットとしておいておくのもいいと思います。ちなみに私は右のウィジェットにセットしてあります。
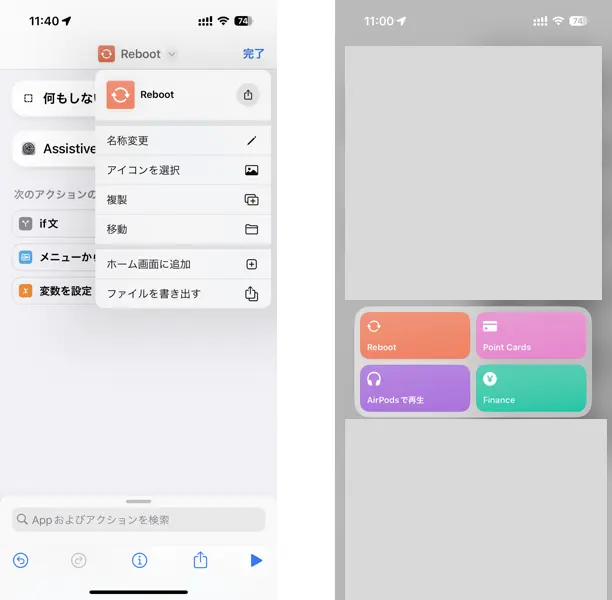
動作確認
AssistiveTouchが画面上に表示されて、「iPhoneを再起動してもよろしいですか?という注意喚起が表示されますが、再起動をタップしてください。 すぐに再起動に入ります。
※AssistiveTouchを切り替えるという設定にしているため、再起動後もう一度このショートカットをタップしてください。するとAssistiveTouchが表示されなくなります。
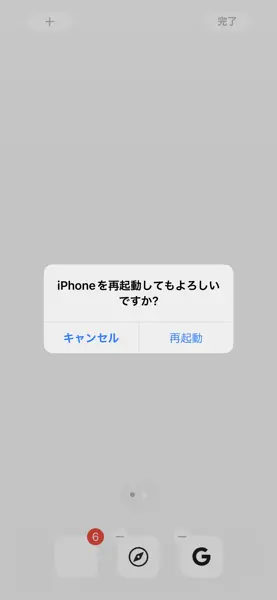
まとめ
私が使っている一部のショートカットをご紹介しました。
手軽に再起動ができるようになると、iPhone/iPadが快適に使えると思います。
他にもいくつか使用しているショートカットがあるので、またご紹介したいです。